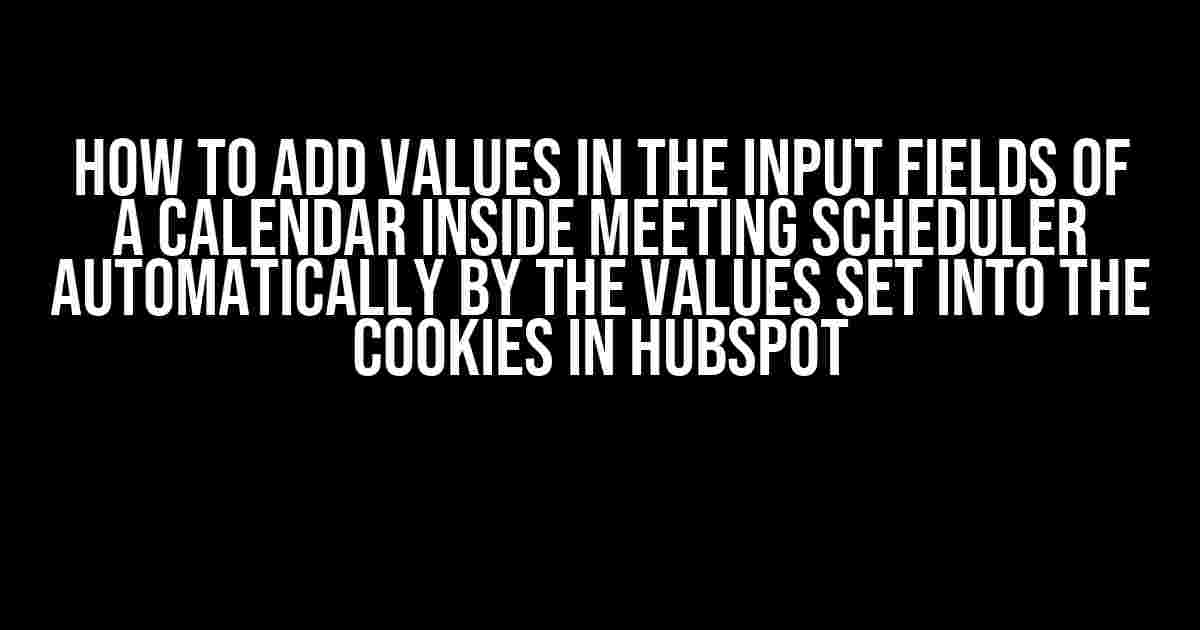Are you tired of manually filling out the input fields of your calendar inside the meeting scheduler in Hubspot? Do you wish there was an easier way to automate this process and save time? Look no further! In this article, we’ll show you how to add values in the input fields of a calendar inside meeting scheduler automatically by the values set into the cookies in Hubspot.
What are Cookies in Hubspot?
Before we dive into the solution, let’s quickly explain what cookies are in Hubspot. Cookies are small pieces of data that are stored in a user’s web browser when they visit your website. They allow you to store information about the user, such as their name, email address, or other preferences, and recall that information when the user returns to your website.
In Hubspot, cookies are used to personalize the user experience, track user behavior, and provide a more tailored experience. Cookies can be set using Hubspot’s built-in cookie tracking feature or through third-party cookie tracking tools.
Why Automate Input Fields in Meeting Scheduler?
Manually filling out input fields in the meeting scheduler can be time-consuming and prone to errors. By automating this process, you can:
- Save time: Automating input fields saves you and your team time that would be spent manually filling out the fields.
- Reduce errors: Automating input fields reduces the likelihood of errors and typos, ensuring that the information is accurate and consistent.
- Improve user experience: Automating input fields provides a better user experience, as users don’t have to manually fill out the fields themselves.
How to Add Values in the Input Fields of a Calendar Inside Meeting Scheduler Automatically
To add values in the input fields of a calendar inside meeting scheduler automatically, you’ll need to follow these steps:
-
Set Cookies in Hubspot
First, you need to set cookies in Hubspot using Hubspot’s built-in cookie tracking feature or a third-party cookie tracking tool. For this example, we’ll use Hubspot’s built-in cookie tracking feature.
{{ req.cookies['cookie_name'] }}Replace “cookie_name” with the name of the cookie you want to set. For example, if you want to set a cookie for the user’s name, you would use:
{{ req.cookies['user_name'] }}Once you’ve set the cookie, you can use it to populate the input fields in the meeting scheduler.
-
Get the Cookie Value in JavaScript
Next, you need to get the cookie value in JavaScript using the `document.cookie` property.
const cookieValue = document.cookie.split(';').find(row => row.includes('user_name=')).split('=')[1];This code snippet gets the value of the “user_name” cookie and stores it in the `cookieValue` variable.
-
Populate the Input Fields with the Cookie Value
Now, you need to populate the input fields with the cookie value using JavaScript.
document.getElementById('input-field-id').value = cookieValue;Replace “input-field-id” with the ID of the input field you want to populate. For example, if you want to populate a text input field with the ID “user-name”, you would use:
document.getElementById('user-name').value = cookieValue;This code snippet sets the value of the input field with the ID “user-name” to the value of the “user_name” cookie.
-
Apply the Solution to the Meeting Scheduler
Finally, you need to apply the solution to the meeting scheduler by adding the JavaScript code to the meeting scheduler’s HTML.
<script> const cookieValue = document.cookie.split(';').find(row => row.includes('user_name=')).split('=')[1]; document.getElementById('input-field-id').value = cookieValue; </script>Add this code snippet to the HTML of the meeting scheduler, replacing “input-field-id” with the ID of the input field you want to populate.
Example Code Snippet
Here’s an example code snippet that demonstrates how to add values in the input fields of a calendar inside meeting scheduler automatically using cookies in Hubspot:
<html>
<head>
<title>Meeting Scheduler</title>
</head>
<body>
<h1>Meeting Scheduler</h1>
<form>
<label>User Name:</label>
<input type="text" id="user-name">
<br><br>
<label>Email:</label>
<input type="email" id="email">
<br><br>
<label>Date:</label>
<input type="date" id="date">
<br><br>
<label>Time:</label>
<input type="time" id="time">
</form>
<script>
const userName = document.cookie.split(';').find(row => row.includes('user_name=')).split('=')[1];
document.getElementById('user-name').value = userName;
const userEmail = document.cookie.split(';').find(row => row.includes('user_email=')).split('=')[1];
document.getElementById('email').value = userEmail;
const date = document.cookie.split(';').find(row => row.includes('date=')).split('=')[1];
document.getElementById('date').value = date;
const time = document.cookie.split(';').find(row => row.includes('time=')).split('=')[1];
document.getElementById('time').value = time;
</script>
</body>
</html>
This code snippet demonstrates how to populate the input fields for user name, email, date, and time using cookies in Hubspot.
Best Practices
When implementing this solution, keep the following best practices in mind:
-
Use secure cookies: Make sure to use secure cookies to prevent unauthorized access to sensitive information.
-
Use descriptive cookie names: Use descriptive names for your cookies to make it easy to identify their purpose.
-
Test thoroughly: Test your implementation thoroughly to ensure that the input fields are being populated correctly.
-
Use fallback values: Consider using fallback values in case the cookie values are empty or invalid.
Conclusion
In this article, we’ve shown you how to add values in the input fields of a calendar inside meeting scheduler automatically by the values set into the cookies in Hubspot. By following these steps, you can save time, reduce errors, and improve the user experience. Remember to follow best practices when implementing this solution to ensure that your implementation is secure and reliable.
| Keyword | Description |
|---|---|
| Hubspot | A marketing, sales, and customer service platform that helps businesses grow. |
| Cookies | Small pieces of data stored in a user’s web browser when they visit a website. |
| Meeting Scheduler | A tool that allows users to schedule meetings with others. |
By automating input fields in the meeting scheduler, you can provide a better user experience and save time. Remember to test your implementation thoroughly and follow best practices to ensure that your solution is secure and reliable.
We hope this article has been informative and helpful. If you have any questions or need further assistance, please don’t hesitate to ask.
Happy automating!
Here are 5 Questions and Answers about “How to add values in the input fields of calendar inside meeting scheduler automatically by the values set into the cookies in Hubspot?” :
Frequently Asked Question
Get the answers to your most pressing questions about autofilling meeting scheduler input fields with Hubspot cookie values!
How do I access the cookie values in Hubspot?
To access the cookie values in Hubspot, you’ll need to use Hubspot’s JavaScript API. Specifically, you can leverage the `hubspot.cookie` object to read and manipulate cookie values. Make sure to check Hubspot’s documentation for the most up-to-date information on working with cookies!
What JavaScript code do I need to write to autofill the calendar input fields?
You’ll need to write a JavaScript function that retrieves the desired cookie values and updates the corresponding input fields in the calendar. For example, you could use `document.getElementById(‘input-field-id’).value = hubspot.cookie.get(‘cookie-name’);`. Just be sure to replace `input-field-id` with the actual ID of the input field and `cookie-name` with the name of the cookie containing the desired value!
How do I ensure that the autofilled values are updated in real-time?
To ensure that the autofilled values are updated in real-time, you can add an event listener to the cookie changes. For example, you can use `hubspot.cookie.on(‘change’, function(){ /* update input fields here */ });`. This way, whenever the cookie value changes, the input fields will be updated automatically!
Can I use this approach for multiple input fields and cookies?
Absolutely! You can use this approach to autofill multiple input fields with values from different cookies. Just be sure to update the JavaScript code to accommodate each input field and cookie value. For example, you could create an object that maps input field IDs to cookie names and then loop through the object to update the input fields!
What are some potential limitations or considerations when using this approach?
One potential limitation is that cookie values may not be available or up-to-date in certain scenarios, such as when a user has cookies disabled or is using a private browsing mode. Additionally, you may need to consider issues related to data security and compliance when working with cookies. Be sure to test your implementation thoroughly and consider any potential edge cases!
I hope this helps!