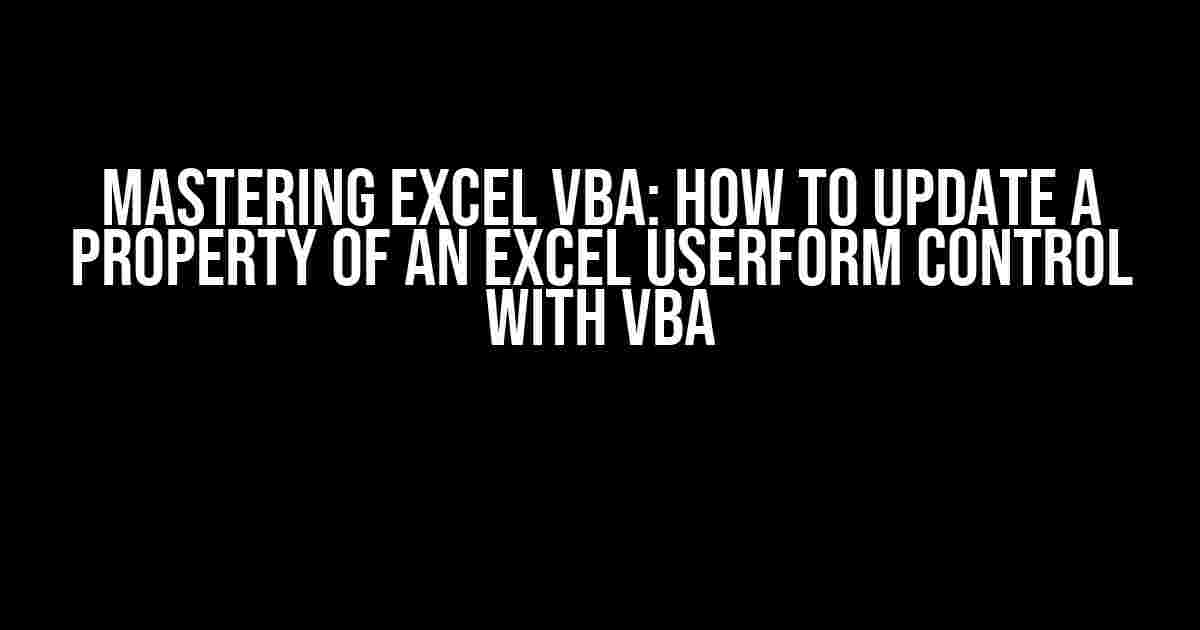Are you tired of manually updating properties of your Excel UserForm controls? Do you want to automate this process and make your VBA code more efficient? Look no further! In this comprehensive guide, we’ll show you how to update a property of an Excel UserForm control with VBA, step-by-step.
What is an Excel UserForm?
An Excel UserForm is a graphical user interface (GUI) that allows you to interact with your Excel workbook. It’s a powerful tool for creating custom interfaces, dashboards, and applications within Excel. UserForms consist of various controls, such as text boxes, buttons, labels, and more, which can be used to collect user input, display data, and trigger actions.
Why Update Properties of UserForm Controls?
Updating properties of UserForm controls is essential for creating dynamic and interactive interfaces. By changing properties, you can:
- Customize the appearance of your UserForm
- Set default values for text boxes and other controls
- Disable or enable controls based on user input
- Change the behavior of controls in response to user actions
How to Update a Property of an Excel UserForm Control with VBA
Now that we’ve covered the basics, let’s dive into the main event! To update a property of an Excel UserForm control with VBA, follow these steps:
-
Open the Visual Basic Editor (VBE) by pressing
Alt + F11or by navigating toDeveloper > Visual Basicin the Excel ribbon. -
In the VBE, select the UserForm you want to modify from the
Project Explorer(usually located on the left-hand side of the screen). -
Double-click on the control you want to update the property for. This will open the
Propertieswindow. -
In the
Propertieswindow, find the property you want to update. For example, if you want to change the.BackColorproperty of a button, scroll down and find theBackColorproperty. -
In the VBA code editor, declare an object variable for the control you want to update. For example:
Dim btnMyButton As MSForms.Button Set btnMyButton = UserForm1.Button1
-
Use the
Withstatement to access the control’s properties. For example:With btnMyButton .BackColor = &H00FF0000 End WithIn this example, we’re setting the
BackColorproperty of the button to red (&H00FF0000is the hex code for red).
Example: Updating the Caption Property of a Label
Let’s say you want to update the caption of a label on your UserForm based on user input. Here’s an example:
Private Sub txtUserName_AfterUpdate()
Dim lblHello As MSForms.Label
Set lblHello = UserForm1.Label1
lblHello.Caption = "Hello, " & txtUserName.Value & "!"
End Sub
In this example, we’re using the AfterUpdate event of a text box to update the caption of a label. The label’s caption is set to a greeting message that includes the user’s name, which is retrieved from the text box.
Common Properties to Update
Here are some common properties you might want to update for different UserForm controls:
| Control | Property | Description |
|---|---|---|
| Button | BackColor | Sets the background color of the button |
| TextBox | Text | Sets the default text in the text box |
| Label | Caption | Sets the text displayed on the label |
| CheckBox | Value | Sets the checked state of the check box |
| ListBox | RowSource | Sets the data source for the list box |
Best Practices for Updating UserForm Control Properties
When updating properties of UserForm controls with VBA, keep the following best practices in mind:
- Use meaningful variable names to avoid confusion
- Use the
Withstatement to access control properties - Update properties in the correct event handler (e.g.,
AfterUpdatefor text boxes) - Test your code thoroughly to ensure it works as expected
Conclusion
Updating properties of Excel UserForm controls with VBA is a powerful way to create dynamic and interactive interfaces. By following the steps outlined in this guide, you’ll be able to customize your UserForms with ease. Remember to use the With statement, update properties in the correct event handler, and test your code thoroughly. Happy coding!
Still have questions? Check out our FAQ section below:
Frequently Asked Questions
Q: Can I update multiple properties at once?
A: Yes, you can update multiple properties at once using the With statement. For example:
With btnMyButton
.BackColor = &H00FF0000
.ForeColor = &HFFFFFF
.Caption = "Click me!"
End With
Q: How do I update a property based on user input?
A: You can update a property based on user input by using the AfterUpdate event of a control. For example:
Private Sub txtUserName_AfterUpdate()
lblHello.Caption = "Hello, " & txtUserName.Value & "!"
End Sub
Q: What if I want to update a property of a control on a different UserForm?
A: You can update a property of a control on a different UserForm by using the UserForm object. For example:
UserForm2.Button1.BackColor = &H00FF0000
Frequently Asked Question
Got stuck while updating a property of an Excel UserForm control with VBA? Don’t worry, we’ve got you covered! Here are the answers to your most burning questions:
Q1: How do I update a property of a UserForm control using VBA?
To update a property of a UserForm control using VBA, simply access the control’s object and set the desired property to the new value. For example, to change the caption of a CommandButton named “btnSubmit”, use the following code: `UserForm1.btnSubmit.Caption = “New Caption”`.
Q2: How do I update a property of a control on a multi-page UserForm?
When updating a property of a control on a multi-page UserForm, you need to specify the page and control explicitly. For example, to change the text of a TextBox named “txtName” on the second page of a UserForm, use the following code: `UserForm1.MultiPage1.Pages(1).txtName.Text = “New Text”`.
Q3: Can I update a property of a control in a loop?
Yes, you can update a property of a control in a loop. For example, to change the caption of multiple buttons in a loop, use the following code: `For i = 1 To 5: UserForm1.Controls(“btn” & i).Caption = “Button ” & i: Next i`.
Q4: How do I update a property of a control when the UserForm is not active?
You can update a property of a control even when the UserForm is not active by using the `UserForm` object directly. For example, to change the text of a TextBox named “txtName” when the UserForm is not active, use the following code: `UserForm1.txtName.Text = “New Text”`.
Q5: Can I update a property of a control using an event handler?
Yes, you can update a property of a control using an event handler. For example, to change the caption of a button when it’s clicked, use the following code in the button’s `Click` event handler: `Me.Caption = “Button Clicked”`.