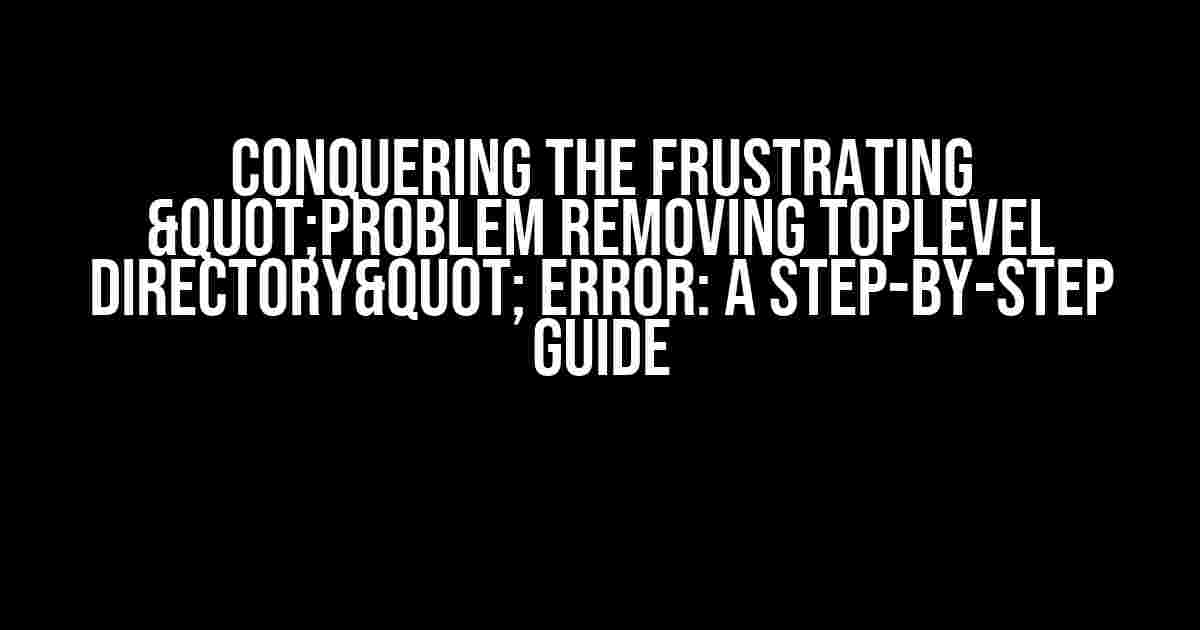Are you tired of encountering the infuriating "Problem Removing Toplevel Directory" error message when trying to uninstall or remove a directory? You’re not alone! This pesky issue has been plaguing users for far too long, leaving them scratching their heads and wondering what went wrong. Fear not, dear reader, for we’re about to embark on a journey to tackle this problem head-on and emerge victorious.
- Understanding the Issue: What Causes the "Problem Removing Toplevel Directory" Error?
- Solution 1: Empty the Directory Before Removal
- Solution 2: Change Permissions and Ownership
- Solution 3: Close Conflicting Programs and Processes
- Solution 4: Use a Third-Party Directory Removal Tool
- Solution 5: Use the `rm` Command with the `-d` Option
- Solution 6: Use a Script or Batch File
- Conclusion
Understanding the Issue: What Causes the "Problem Removing Toplevel Directory" Error?
Before we dive into the solutions, it’s essential to understand the root cause of this error. The "Problem Removing Toplevel Directory" error typically occurs when:
- The directory you’re trying to remove is not empty.
- The directory contains files or subdirectories with restricted access or permissions.
- The directory is being used by another process or program.
- The directory has become corrupted or contains invalid characters.
Now that we’ve identified the possible causes, let’s move on to the solutions.
Solution 1: Empty the Directory Before Removal
A simple yet effective solution is to empty the directory before attempting to remove it. This can be done using the command line or through the file explorer.
rm -rf /path/to/directory/*
This command will remove all files and subdirectories within the specified directory, leaving it empty and ready for removal.
Windows Users: Use the Command Prompt or File Explorer
For Windows users, you can use the Command Prompt or File Explorer to empty the directory.
del /s /q /f *.*
This command will delete all files and subdirectories within the current directory. Make sure to navigate to the correct directory before executing the command.
Solution 2: Change Permissions and Ownership
Sometimes, restricted access or permissions can prevent the directory from being removed. To overcome this, we’ll need to change the ownership and permissions of the directory.
sudo chown -R your_username:your_username /path/to/directory
This command will change the ownership of the directory and all its contents to the specified username.
sudo chmod -R 755 /path/to/directory
This command will set the permissions of the directory and its contents to 755, allowing the owner to read, write, and execute, while others can only read and execute.
Windows Users: Use the File Explorer or ICACLS Command
For Windows users, you can use the File Explorer or ICACLS command to change permissions and ownership.
Right-click on the directory, select "Properties," and then navigate to the "Security" tab. From there, you can adjust the permissions and ownership as needed.
icacls /path/to/directory /inheritance:r
This command will set the inheritance of the directory to "r" (read-only), allowing you to remove the directory.
Solution 3: Close Conflicting Programs and Processes
If the directory is being used by another process or program, you’ll need to close or terminate them before attempting to remove the directory.
Use the Task Manager (Windows) or Activity Monitor (macOS) to identify and close any processes using the directory.
pstree | grep directory_name
This command will display a tree of processes, allowing you to identify which process is using the directory.
Solution 4: Use a Third-Party Directory Removal Tool
In some cases, using a third-party tool can be the most effective solution. Here are a few options:
- Everything (Windows): A powerful search and removal tool.
- SQLite Studio (Cross-platform): A database management tool that can also be used to remove directories.
- Remove Toplevel Directory (Cross-platform): A command-line tool specifically designed to remove toplevel directories.
Solution 5: Use the `rm` Command with the `-d` Option
This solution is a straightforward approach to removing the directory.
rm -d /path/to/directory
The `-d` option tells the `rm` command to remove the directory itself, rather than just its contents.
Windows Users: Use the `rmdir` Command
For Windows users, you can use the `rmdir` command to remove the directory.
rmdir /s /q /path/to/directory
The `/s` option removes the directory and all its contents, while the `/q` option suppresses the prompt to confirm the removal.
Solution 6: Use a Script or Batch File
If you’re dealing with a recurring issue, creating a script or batch file can be a convenient solution.
#!/bin/bash
rm -rf /path/to/directory
rmdir /path/to/directory
This script removes the directory and its contents using the `rm` command, and then removes the directory itself using the `rmdir` command.
Windows Users: Create a Batch File
For Windows users, you can create a batch file using Notepad or another text editor.
@echo off
del /s /q /f *.*
rmdir /s /q /path/to/directory
Save the file with a `.bat` extension and run it as needed.
Conclusion
There you have it, folks! Six solutions to overcome the frustrating "Problem Removing Toplevel Directory" error. By following these steps, you should be able to successfully remove the directory and move on with your day.
| Solution | Description |
|---|---|
| 1. Empty the Directory | Remove all files and subdirectories within the directory. |
| 2. Change Permissions and Ownership | Adjust permissions and ownership to allow removal. |
| 3. Close Conflicting Programs and Processes | Terminate processes using the directory. |
| 4. Use a Third-Party Directory Removal Tool | Utilize a specialized tool to remove the directory. |
| 5. Use the `rm` Command with the `-d` Option | Remove the directory itself using the `rm` command. |
| 6. Use a Script or Batch File | Create a script or batch file to automate the removal process. |
Remember, patience and persistence are key when dealing with stubborn directories. Don’t let the "Problem Removing Toplevel Directory" error get the best of you – with these solutions, you’ll be triumphant in no time!
Frequently Asked Question
Stuck on the frustrating “Problem Removing toplevel directory” error? Don’t worry, we’ve got you covered! Check out these frequently asked questions to help you troubleshoot and overcome this annoying issue.
What causes the “Problem Removing toplevel directory” error?
This error usually occurs when the uninstaller is trying to remove a top-level directory that’s not empty or contains system files. It can also happen if the directory is being used by another process or has permission issues.
How do I fix permission issues causing the error?
Try taking ownership of the top-level directory or granting full control to the user account running the uninstaller. You can do this by right-clicking the directory, selecting Properties, and modifying the Security tab settings.
What if the directory is being used by another process?
Terminate the process using the Task Manager or close the application that’s holding onto the directory. If you’re unsure which process is causing the issue, try restarting your system and attempting the uninstallation again.
Can I use the Command Prompt to force the directory removal?
Yes, you can use the Command Prompt to force the directory removal. Open the Command Prompt as an administrator and use the “rmdir” or “rd” command with the “/s” option to recursively delete the directory and its contents. Be cautious when using this method, as it can potentially cause data loss.
What if none of the above solutions work?
If you’ve tried all the above solutions and still encounter the error, it’s possible that the issue is more complex. You may want to seek assistance from the software vendor’s support team or a Windows expert to help diagnose and resolve the problem.